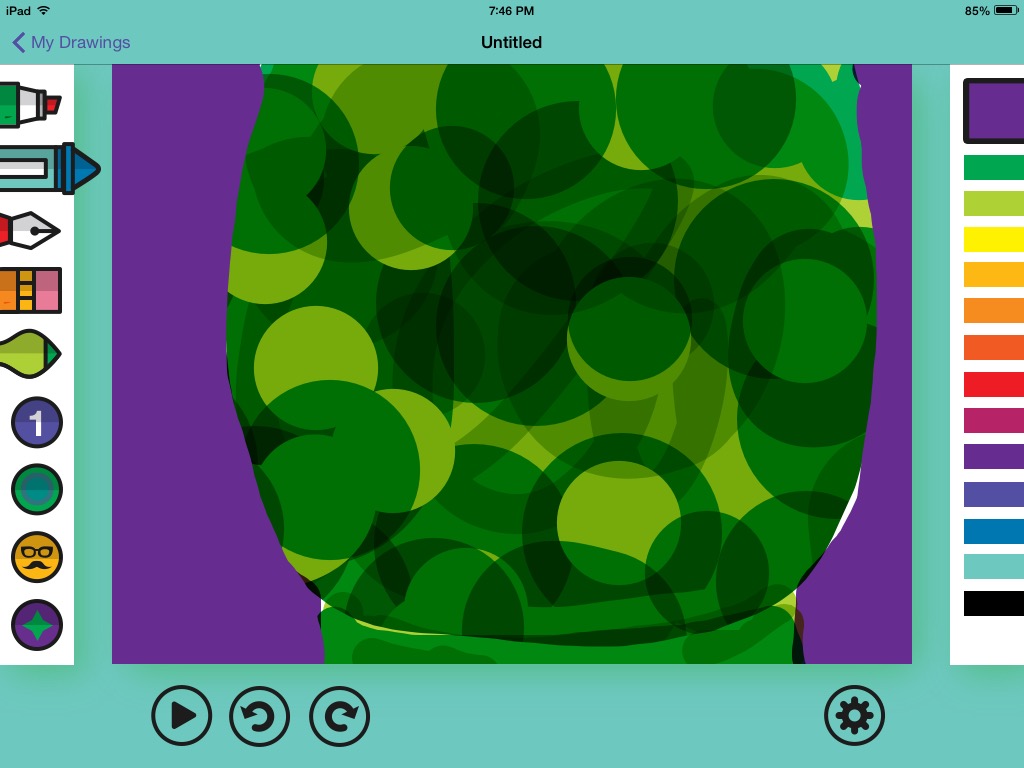
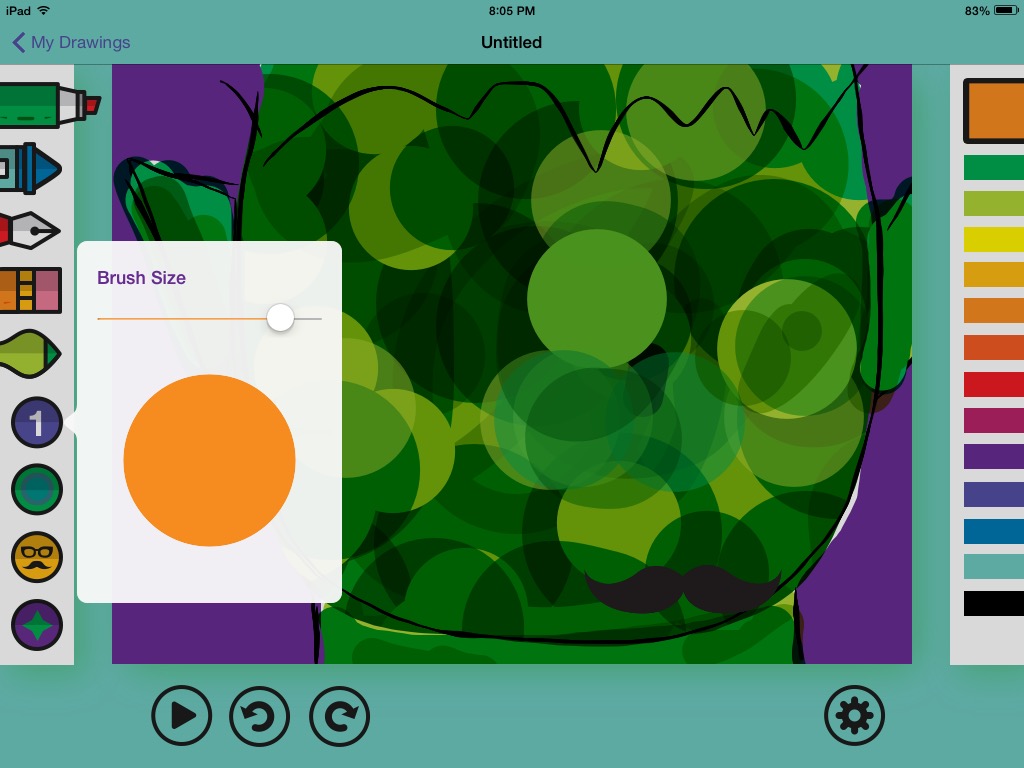
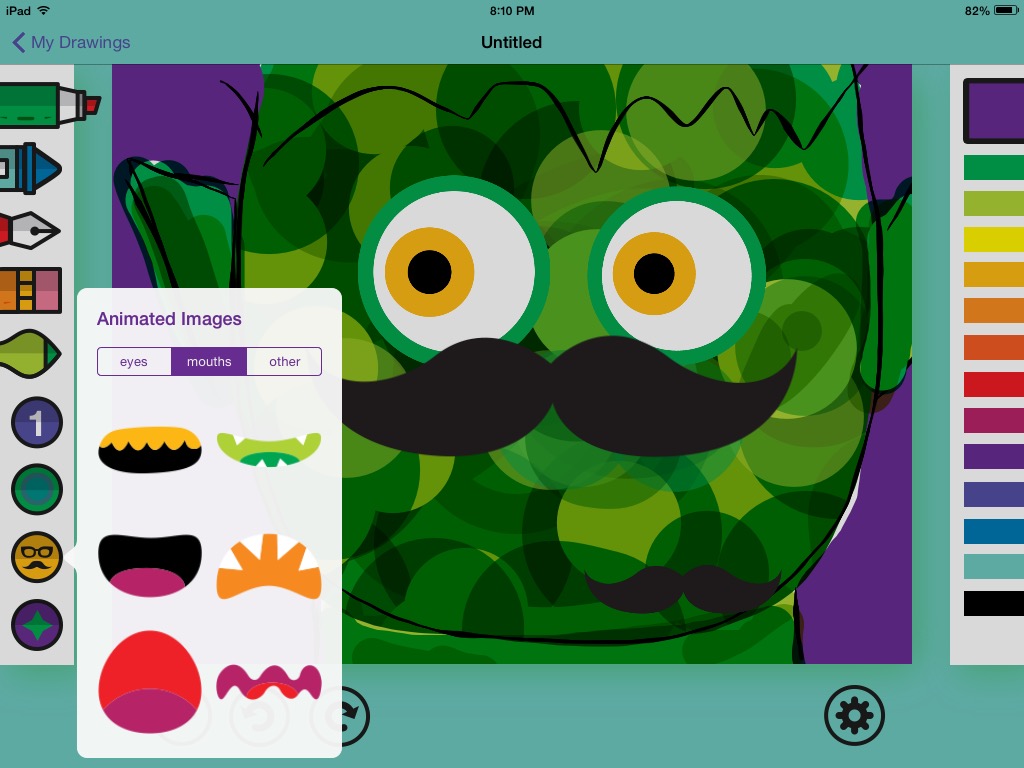
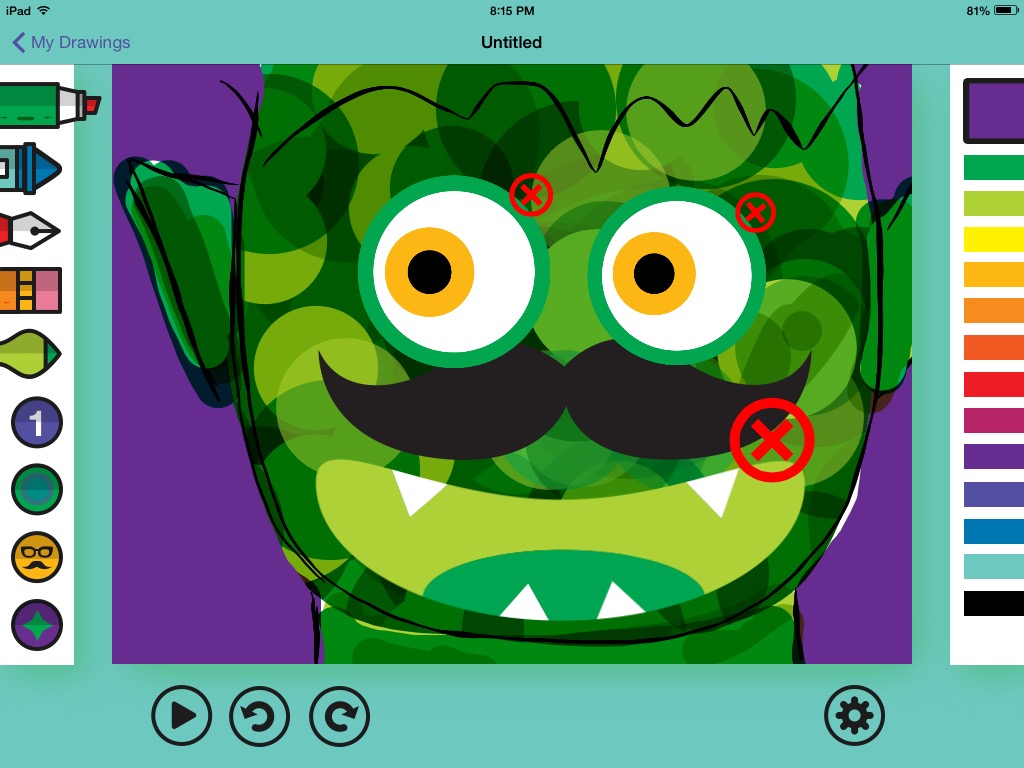
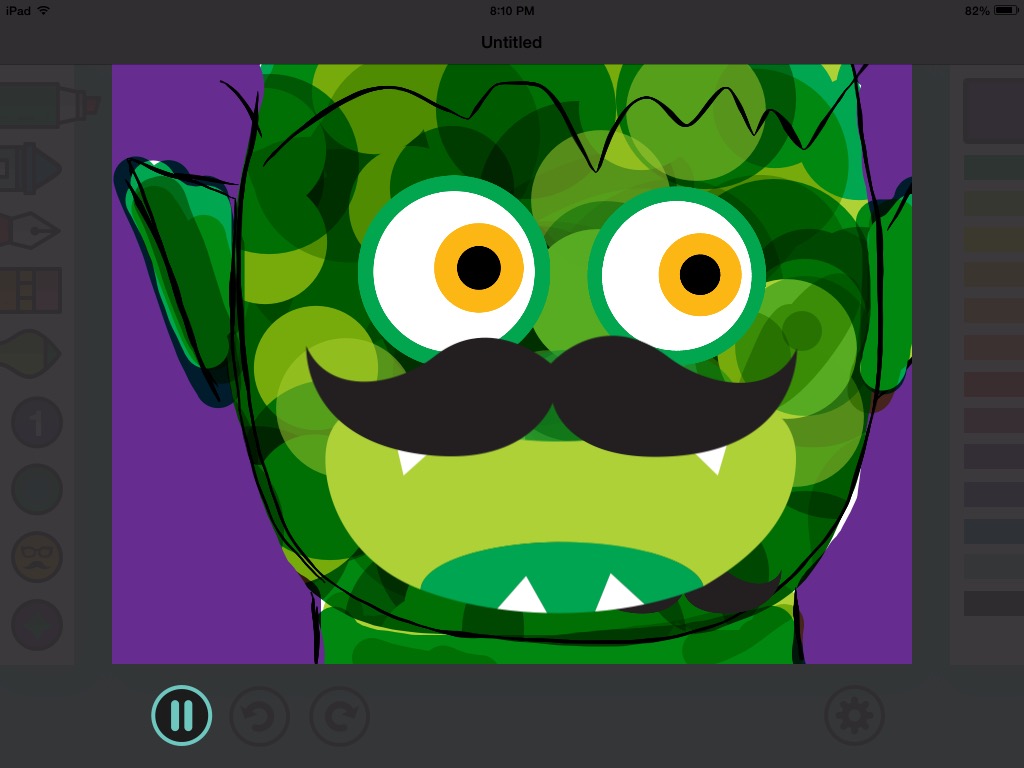
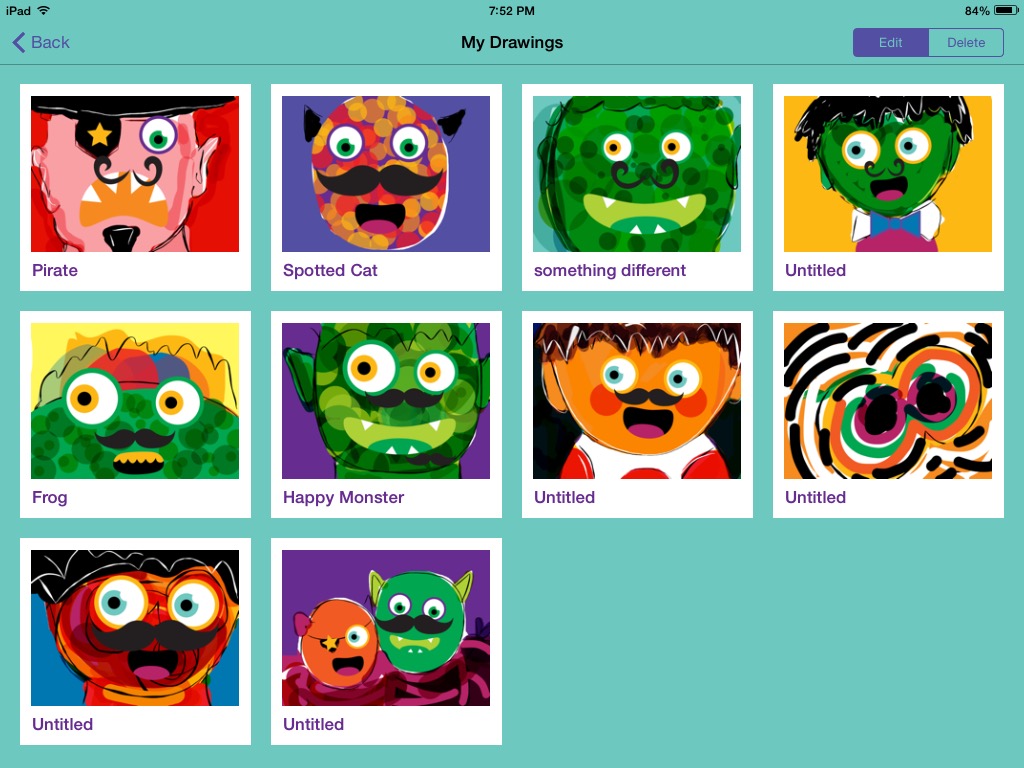
There are two ways to start a new drawing in Gigil Faces:
On the home page of the Gigil Faces app, tap on "New Drawing." You will be taken to a new screen called the Drawing Board.
If you are in the Drawing Board and want to start a new drawing, you can tap the settings button on the lower right hand part of the screen and then choose "Make new drawing." Your old drawing will be saved and a new piece of paper will be laid out for you to draw on.
The toolbar on the right side of the screen contains 14 colors. The currently selected color is displayed in the selected color box, the big square on top of the right toolbar. To change the color, simply tap the color you want to use. The color in the color selected box should change to the color you selected.
Once the image has been added to the drawing board, tap on the image once to select it: a red circle with an "x" in the middle will appear in the upper right hand corner of the image. Use two fingers to resize, move, or rotate the image. You will not be able to draw when an image is selected. Tap on the image once more to get rid of the red circle.
Tap the image once to select it: you will see a red circle with an x in the middle in the upper right hand corner of the image. Tap on the red circle to delete the image.